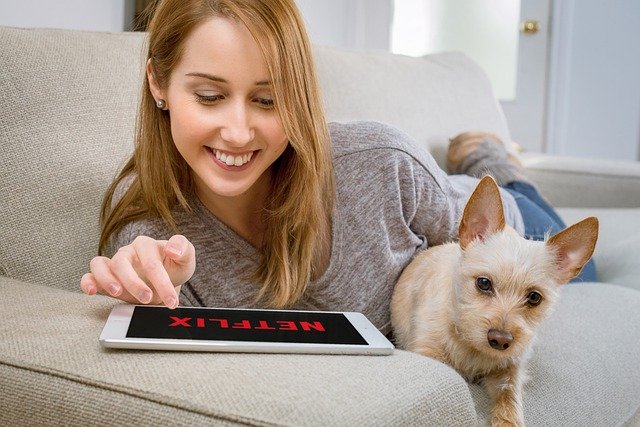Have you ever encountered the error message “errordomain=nscocoaerrordomain&errormessage=could not find the specified shortcut.&errorcode=4” while using your Mac? This error is quite common and can be frustrating, especially if you are not familiar with troubleshooting techniques. However, with the right approach, you can fix this error in no time.
Understanding the Error Message: errordomain=nscocoaerrordomain&errormessage=could not find the specified shortcut.&errorcode=4
Before we dive into the solution, let’s take a closer look at the error message. The first part, “errordomain=nscocoaerrordomain,” refers to the type of error that occurred. The second part, “errormessage=could not find the specified shortcut,” indicates the cause of the error. Finally, “errorcode=4” represents the specific error code.
Cause of Error Message: errordomain=nscocoaerrordomain&errormessage=could not find the specified shortcut.&errorcode=4
The error message “errordomain=nscocoaerrordomain&errormessage=could not find the specified shortcut.&errorcode=4” indicates a specific error condition that occurred within the NSCocoaErrorDomain in the context of Apple’s Cocoa framework.
In more detail, the error “could not find the specified shortcut” suggests that a particular shortcut, likely associated with a specific action or functionality in an application, is expected to exist but could not be located or accessed. This could be a keyboard shortcut or some other type of shortcut used for quick access to a feature or command.
The “errorcode=4” specifies the error code associated with this particular issue within the NSCocoaErrorDomain. Error codes are numerical values used by the Cocoa framework to identify different types of errors. In this case, error code 4 likely corresponds to the “not found” or “item not present” error, indicating that the requested shortcut is missing or unavailable.
There are several potential causes for this error:
1. Missing or Misconfigured Shortcut: The most straightforward reason could be that the shortcut has not been properly defined or configured in the application’s settings or code. This could happen during development or if there was an oversight when adding or updating the shortcut.
2. Changed or Removed Shortcut: If the application was updated or modified, it’s possible that the shortcut associated with the action was changed or even removed. In such cases, the application may still expect the old shortcut to be present, resulting in this error.
3. Localization Issues: Sometimes, errors like this may arise due to localization or internationalization issues. Different languages or regions may have different shortcuts, and if the localization is not correctly handled, the specified shortcut might not be found in a specific locale.
4. System or Framework Incompatibility: Changes to the operating system or updates to the Cocoa framework could also cause compatibility issues that lead to this error.
To address this error, the developer or system administrator would need to investigate the code or configuration related to the shortcut functionality. They should verify that the correct shortcut is defined and that it corresponds to the expected action. Additionally, checking for any recent changes or updates that may have affected the shortcut system would be crucial in resolving the issue. Proper error handling and user-friendly error messages can also help users understand the problem and report it effectively.
Now that we understand the error message, let’s move on to the solution.
Solution 1: Check Your Keyboard Shortcuts
The most common cause of this error is a missing or incorrect keyboard shortcut. To fix this, you need to check your keyboard shortcuts.
To do this, go to “System Preferences” and click on “Keyboard.” Next, click on “Shortcuts” and select “App Shortcuts” from the left-hand menu. If you see any shortcuts that are incorrect or missing, click on the “+” button and add the correct shortcut.
Once you have added or corrected the shortcut, restart the app and check if the error message has been resolved.
Solution 2: Reset the App
If the first solution did not work, try resetting the app. This will restore the app to its default settings and may resolve the error message.
To reset the app, go to “Finder” and click on “Applications.” Next, find the app that is causing the error and right-click on it. Select “Get Info” from the context menu, and in the Info window, check the box next to “Reset app name.”
Once you have reset the app, open it and check if the error message has been resolved.
Solution 3: Reinstall the App
If both solutions above did not work, you may need to reinstall the app. This will completely remove the app from your Mac and then install it again.
To do this, go to “Finder” and click on “Applications.” Next, find the app that is causing the error and drag it to the trash. Empty the trash, then download and install the app again from the App Store or the developer’s website.
Once you have reinstalled the app, open it and check if the error message has been resolved.
Preventing The Error In The Future
To prevent the error “errordomain=nscocoaerrordomain&errormessage=could not find the specified shortcut.&errorcode=4” from occurring in the future, consider implementing the following measures:
1. Robust Error Handling: Implement proper error handling mechanisms in your application’s code. When attempting to access a shortcut or perform any action related to shortcuts, make sure to check for potential errors. Provide informative error messages to users that help them understand the issue and suggest possible solutions.
2. Thorough Testing: Conduct comprehensive testing of your application, especially when adding or updating shortcut functionalities. Test different scenarios, including cases where shortcuts are expected to exist and cases where they are not present. Use test cases to cover different regions and languages if localization is involved.
3. Maintain Compatibility: Keep your application up-to-date with the latest OS releases and framework changes. Regularly test your application on new OS versions to ensure compatibility. If an update affects your application’s shortcut handling, adapt your code accordingly.
4. User Feedback Mechanism: Include a user feedback mechanism in your application. Encourage users to report any issues they encounter, including errors related to shortcuts. Analyzing user feedback can help identify and address issues proactively.
5. Clearly Document Shortcuts: If your application offers customizable shortcuts or allows users to configure them, provide clear documentation on how to set up and use shortcuts. This will help users understand and utilize the shortcut features effectively.
6. Monitor Error Logs: Monitor error logs and crash reports to detect any recurring issues related to shortcuts. Investigate and address these issues promptly to enhance the overall user experience.
7. Handle Localization Carefully: If your application supports multiple languages and regions, ensure that shortcuts are appropriately localized. This involves considering different keyboard layouts and cultural preferences for shortcuts.
8. Beta Testing: Before releasing major updates or changes, consider conducting beta testing with a group of users. Beta testers can help identify potential issues, including shortcut-related problems, allowing you to fix them before the public release.
9. Regular Maintenance: Continue to maintain and update your application to address any potential issues that arise over time, including those related to shortcuts.
By following these preventive measures, you can minimize the occurrence of shortcut-related errors and provide a smoother and more reliable experience for your application users.
Conclusion to Fix errordomain=nscocoaerrordomain&errormessage=could not find the specified shortcut.&errorcode=4
Encountering an error message like “errordomain=nscocoaerrordomain&errormessage=could not find the specified shortcut.&errorcode=4” can be frustrating, but with the right approach, you can quickly resolve it. Start by checking your keyboard shortcuts, resetting the app, and if all else fails, reinstalling the app. Hopefully, this guide has helped you fix the error message and get back to using your Mac with ease.
Also Read:
- Resolving the [pii_email_7e2ce5529ba139f2e3f3] Error in Microsoft Outlook: A Comprehensive Guide
- Outlook Error Code [pii_email_a9670055c93d0a2b4bd0]: A Comprehensive Guide
- How to Fix Error: src refspec master does not match any in Git
- Errordomain=nscocoaerrordomain&errormessage=找不到指定的捷徑。&errorcode=4